Pestaña de inicio
Primeros pasos en
Microsoft Word Portapapeles. Con
este grupo utilizaremos todo referente al portapapeles. Cortar, Copiar, Pegar y
Copiar formato.
Todos estos botones tienen comandos que puedes ver en combinaciones del teclado
en Office 365.
Fuente: Contiene el tipo de fuente del texto, el
tamaño de letra, los botones para agrandar o disminuir el tamaño de letra, el
botón para cambiar a mayúsculas o minúsculas, un botón para borrar el formato,
los botones para negrita, cursiva y subrayado, botones para tachado y
subíndices y botones para cambiar el color de fuente, darle efectos o
resaltarlo con color.
Párrafo: Contiene
los botones para colocar viñetas, numeración, aumentar o disminuir sangría, el
botón para ordenar, los botones de alineación del texto (izquierda, derecha,
centrado o justificado), el botón de espaciado, el de sombreado y el de
colocación de bordes.
Estilos: Contiene una serie de opciones para cambiar el estilo del texto.
Edición: Permite acceder a las herramientas de edición.
Menú insertar
Permite agregar recursos visuales como imágenes,
tablas, formas y comentarios, entre otros.
-Tablas
Las tablas de Word
son una manera rápida y fácil de organizar y ajustar columnas de texto y
números. Las tablas son una alternativa al uso de tabulaciones, además de que se
pueden utilizar para fines diferentes. Básicamente sirven para ordenar el
diseño de un documento.
Las tablas están
compuestas por celdas , filas y columnas.
Para crear una tabla
lo único que hacemos es:
1.Seleccionamos el botón tabla.
2. Elegimos filas y columnas: quedaría algo así.
3.Una vez hecho esto ya
tendríamos las tablas creadas , con esto lo que podemos hacer es agregarle
texto para hacer horarios y entre otras cosas.
Página en blanco:
Agrega una página en blanco en cualquier lugar del
documento.
Salto de página:
Permite terminar aquí la página actual y pasar a la
siguiente.
-Imagen
Este botón nos sirve
para insertar una imagen que se encuentra en nuestra pc:
1.Seleccionamos el
botón Imagen
2.Buscamos la dirección donde se encuentra la
imagen.
3.Teniendo
seleccionada la imagen ,oprimimos insertar.
-Imagen Prediseñada
Esta herramienta nos
permiten buscar las mismas por Word o internet :
-Hacemos clic en
buscar y en esta parte hay que ser específicos : si queremos buscar autos por ejemplos ponemos “vehículos”
y así sucesivamente.
-SmartArt
El SmartArt nos sirve
para armar esquemas , de una empresa , o de algún conjunto de música o juego
favorito, nos sirve para crear todo tipo de diagramas.
Una
vez adentro en smartart seleccionamos una opción , usualmente se usa el modo
jerarquía , ya seleccionado el esquema , lo completamos según nuestros gustos y
necesidades, recuerda hacer buen uso de la sangría para configurar los niveles
jerárquicos de forma correcta.
-Gráfico
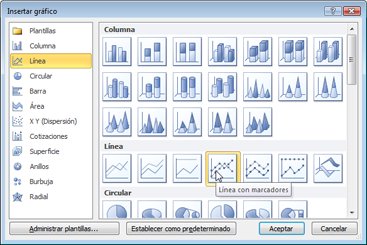
Este botón nos
permite presentar un gráfico que muestre de manera visual los valores de una
tabla o conjunto de datos. Se pueden insertar muchos
tipos de gráficos y diagramas de datos, como gráficos de columnas, gráficos de
líneas, gráficos circulares, gráficos de barras, gráficos de área, gráficos de
dispersión, gráficos de cotizaciones, gráficos de superficie, gráficos de
anillos, gráficos de burbujas y gráficos radiales.
-Encabezado y pie de página
Estas opciones nos
sirven para crear texto que se repetirá en todas las hojas ya sea en la parte
superior (encabezado) como en la inferior (pie de página), en los pie de página
por ejemplo podemos poner el número de la página en la que estamos y en el
encabezado hacer un membrete que recuerde al lector ciertos datos que queremos
que mantenga en su mente o que para nosotros son importantes que el lector
recuerde.
Aparecen otras opciones de cuadro de texto y wordart
para insertar texto en cualquier lugar de nuestro documento.
By: Reimy Vásquez.

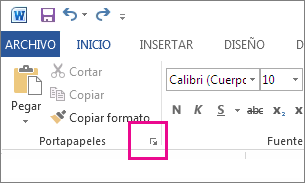


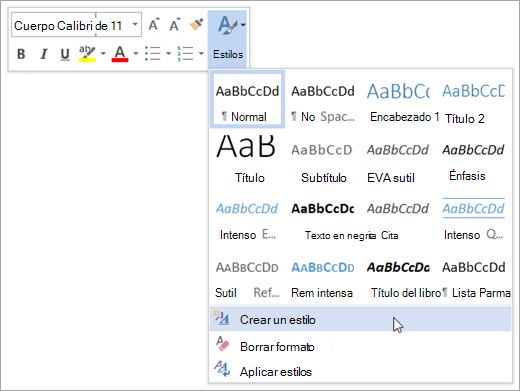


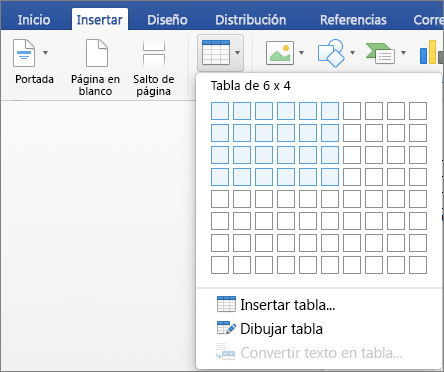
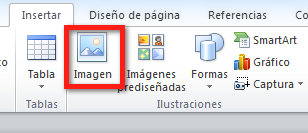


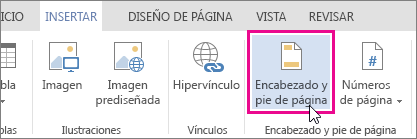
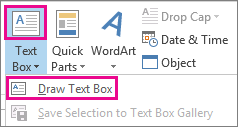
Esperamos que esta informacion le sea de mucho agrado y utilidad para lo que la necesiten ya que este es un tema de mucha importancia
ResponderEliminar